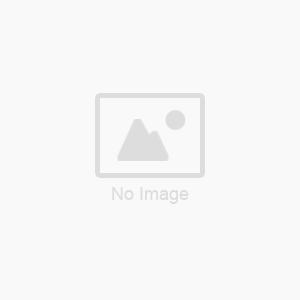El último firmware para TA100, TA103R, Timeline 100, TA100C, AC100, AC100C, i-Kiosk 100 (FEM 600), i-Kiosk 100 Plus (FEM 600), Q2i y TA200 Plus (FEM 600), M2 y R2 ya está disponible para descargar.
Para descargar, haga clic
aquí.
NUEVAS CARACTERÍSTICAS Y ACTUALIZACIONES
1. Webster y TimeTec Habilitado
El firmware se actualiza con la función de Webster y TimeTec. Esto permitirá al terminal para ser compatible con Webster y TimeTec. Sin embargo, el terminal no puede ser utilizada inmediatamente con Webster o TimeTec. Los usuarios tendrán que registrarse en FingerTec y nosotros le proporcionaremos con un firmware para actualizar el terminal durante la inscripción. Para conocer los pasos para obtener el firmware TimeTec, consulte el Boletín Técnico FingerTec (
http://www.fingertectips.com/2011/11/fingertec-timetec-trial-version.html) para más detalles.
Modelos implicados: TA100, TA103R, Timeline 100, TA100C, AC100, AC100C, i-Kiosk 100 (FEM 600), i-Kiosk 100 Plus (FEM 600), Q2i y TA200 Plus (FEM 600), M2 y R2
2. Diferente salida de datos por el USB para los modelos de pantalla en Blanco y Negro y de Multimedia.
Recientemente hemos lanzado un algoritmo de huellas digitales, BioBridge VX10.0. (
http://www.fingertec.com/newsletter/Aug2011/FN-01.html) Como usted ya sabe, el nuevo algoritmo acelera el proceso de verificación de huellas dactilares del terminal y se maximiza la capacidad de huellas digitales a 10.000 plantillas para cualquier modelo multimedia con el tablero núcleo FEM 600.
Con el nuevo firmware, es posible pasar las plantillas de huellas digitales por el pen drive USB directamente al otro terminal. Para transferir las plantillas de huellas digitales usando el pen drive USB, vaya a la Gestión de Pen Drive en el terminal, inserte el pen drive y seleccione Descargar Usuario. Después de la descarga, y retire el pendrive y insértelo al otro terminal deseado. Vaya a la Gestión de Pen Drive y seleccione Cargar Usuario.
Los terminales con pantalla blanco y negro de FingerTec sólo es compatible con el algoritmo de huella digital BioBridge VX 9.0. No se puede transferir las huellas dactilares con el pen drive USB entre los terminales de pantalla blanco y negro y los terminales multimedia, que funciona en el algoritmo de BioBridge VX 10.0, sino sólo entre los terminales de pantalla blanco y negro. Para cargar plantillas de huellas dactilares del algoritmo BioBridge VX9.0 a un terminal multimedia, tendrá que configurar el terminal multimedia en el algoritmo BioBridge VX 9.0 antes de poder proceder con la transferencia. En caso de que usted desea inscribir a la huella digital mediante un terminal multimedia y posteriormente trasladar la plantilla a un terminal de pantalla a blanco y negro, tendrá que configurar el terminal multimedia en BioBridge VX 9.0 antes de empezar a inscribir a la huella dactilar.
Por favor, tome nota de que el algoritmo BioBridge VX10.0 no se pueden mezclar y emparejar con plantillas de huellas dactilares del algoritmo BioBridge VX9.0. Las plantillas derivadas de la versión BioBridge VX9.0 mostrarán un error durante el período de verificación si están subidos al terminal a través de la versión BioBridge VX10.0 o viceversa.
Modelos implicados: TA100C, AC100C, i-Kiosk 100 (FEM 600), i-Kiosk 100 Plus (FEM 600), Q2i y TA200 Plus (FEM 600).
3. Sirena Externa Personalizada al Periodo Mínimo de Timbre a 30 Segundos.
Los TA100C y TA200 Plus de FingerTec viene con una sirena o una característica campana programada. La configuración de ajustes de tiempo se puede hacer en el terminal antes de conectar a cualquier sistema de campana con una fuente de alimentación independiente. Una vez que el tiempo se ha configurado, el terminal desencadenaría a las campanas en el momento específico.
Desde el firmware anterior, sabemos que el período mínimo de sirena externa del timbre es de 15 segundos. Con el nuevo firmware, cambiamos período de del timbre mínimo de la sirena externa de 3 segundos.
Para configurar el período del timbre de la sirena externa, por favor, pulse
Menú> Sistema> Ajuste Misc > Timbre.
Modelos implicados: TA100C y TA200 Plus.
Iniciado por: Henry Pang
Escrito por: Vincent Chan